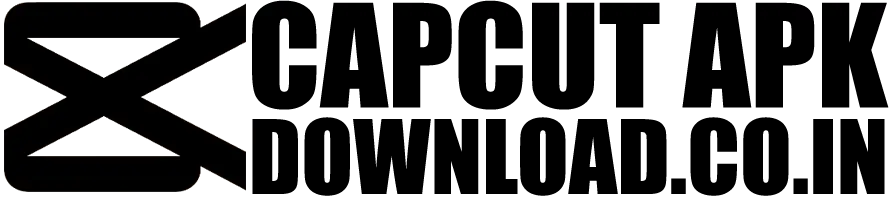Video editing doesn’t have to be intimidating. CapCut, a free and powerful mobile app, has become a favorite tool for beginner editors, social media influencers, and content creators alike. With its user-friendly interface and incredible range of features, it has never been easier to create eye-catching videos for platforms like TikTok, Instagram, and YouTube. Whether you’re editing a personal vlog or creating professional content, CapCut gives you all the tools you need right at your fingertips.
This guide will walk you through everything you need to know about CapCut—from navigating its interface to mastering basic and advanced editing techniques. Get ready to boost your video editing skills and create content like a pro!

Understanding the CapCut Interface
Before you jump into editing, it’s important to understand how the CapCut interface works. Here’s a breakdown of its main sections to help you feel at home in no time.
Start a New Project
When you launch CapCut, tap the “New Project” button to get started. This will bring up your device’s media gallery, where you can select the video clips you want to edit. Once selected, tap “Add” in the bottom-right corner to load your clip into the editing workspace.
The Workspace Layout
Your workspace consists of three main parts:
- Preview Panel: The top half of the screen displays a real-time preview of your edits.
- Timeline: Directly below the preview panel, the timeline is where you’ll arrange, trim, and adjust clips.
- Toolbar: At the bottom, the toolbar houses all your editing options, such as trimming, adding text, audio, stickers, filters, and more.
Familiarizing yourself with these sections will make the editing process smoother and more enjoyable.
Basic Editing Techniques
Even if you’re new to editing, CapCut makes it simple to apply basic edits to your videos. Here’s how to kick off your project with some essential techniques.
Trimming Clips
Want to cut out unnecessary parts of a video? Trimming is the way to go.
- Drag the timeline to find the start or end point you want to adjust.
- Tap the video clip and drag the white bars on either side to trim the clip to your desired length.
Joining Clips
To combine multiple clips, tap the “+” button next to your timeline. Select the new clip, tap “Add”, and it will appear right after your existing clip. You can rearrange clips within the timeline by dragging them to your desired position.
Adding Text
Text overlays can make your videos more informative or visually appealing.
- Tap “Text” in the toolbar, type your message, and customize it with font styles, colors, animations, and effects.
- Drag the text in the preview panel to position it where you want it to appear.
Adding Music or Sound Effects
A great soundtrack can transform your video. Tap “Audio” in the toolbar and explore CapCut’s options, including music, sound effects, or even voiceovers. Adjust the volume and sync it with your visuals for a polished result.
Adding Transitions
Smooth transitions can make your video flow seamlessly. Tap the space between two clips on the timeline, and select from CapCut’s wide array of transition effects, such as fade, zoom, or swipe.
Advanced Editing Techniques
Once you’ve mastered the basics, it’s time to elevate your videos with advanced editing features.
Color Correction
Adjust your video’s brightness, contrast, and saturation to improve its visual appeal. Tap “Filters” or “Adjust” in the toolbar to tweak your video’s colors. This feature is perfect for matching different clips visually or achieving a specific mood.
Using Keyframes
Keyframes allow you to add motion to your clips and effects. For example, you can zoom in on a specific part of your video or make text move dynamically.
- Tap on a clip or element and select “Keyframe” in the toolbar.
- Add keyframes at different points on the timeline and adjust the positioning, size, or rotation to create animation.
Applying Special Effects
CapCut is packed with special effects to make your videos stand out. Tap “Effects” in the toolbar, browse categories like Glitch, Sparkle, or Motion Blur, and apply them to your clips.
Adding Overlays
Want to stack videos, images, or graphics on top of each other? Overlays are your go-to feature. Tap “Overlay”, select your desired file, and adjust its position and size in the preview panel.
Tips and Tricks for Pro-Level Edits
Here are some expert tips to take your CapCut videos to the next level.
- Optimize Video Quality: Always ensure your original clips have a high resolution (1080p or higher). When exporting your project, choose the best quality settings.
- Match the Beat: Sync your cuts and transitions with the beats of your soundtrack for a more dynamic video.
- Experiment with Templates: CapCut provides pre-designed templates for inspiration. Use them as starting points or customize them to fit your style.
- Create Captivating Thumbnails: Use text, stickers, or visually striking frames to create a thumbnail that grabs attention.
- Consistent Branding: If you’re creating videos for social media, use consistent fonts, colors, and styles to strengthen your brand identity.
Start Creating Today!
CapCut is an incredible tool for both beginners and experienced video editors. With its intuitive interface and powerful features, you can create anything from fun TikToks to professional-grade content in just a few taps. There’s no better time to turn your ideas into stunning videos.
Download CapCut today, grab your footage, and start editing like a pro. The possibilities are endless—so go make some magic!